
この記事はこんな人におすすめ!
✔ Teamsのログイン方法は?
✔ 不具合が起きたときの対処方法は?
✔ 結局どのビデオ会議ツールを使えばいいの?
働き方改革でテレワークが急増した今も、このように悩む方が意外と多いと思います。
本記事では、Microsoft Teams(チームズ)のダウンロード・ログインの使い方、障害発生時の対処方法などを初心者向けに解説しています。
また、メッセージやメンション機能、ビデオ会議など豊富な機能がある中で、全ての機能を上手く使いきれていないという悩みも、この記事で全て解決します。
Microsoft Teamsとは?

Microsoft Teams(チームズ)は、Microsoft社が提供する『Microsoft 365』のコラボレーションプラットフォームです。
ビジネス環境において、テキストチャットやビデオ会議、Microsoft 365などの様々な機能を統合したサービスです。
これにより、企業は社内外のコミュニケーションや共同作業を円滑に行うことが可能になりました。
Microsoft Teamsは、Windows、Mac、Android、iOSといったデバイスからどこでもアクセスが可能です。
また、PCではブラウザ版、アプリ版のいずれでも使用できます。
iPhoneなどのモバイルデバイスの場合はアプリのインストールが必要です。
【比較表】その他ビジネスチャットとの違い
Teamsはコラボレーションプラットフォームですが、ビジネスチャットツールとよく比較されます。
そのため、ここでは国内外でシェアの大きいサービスをピックアップしてご紹介します。
Teamsは、Microsoft製品との相性が良く、業務内でPowerPointやWord、Excel等を頻繁に使用する場合はファイル共有や共同作業の効率化が見込めます。
また、機能に制限はありますが、無料版でも十分に使えるのも魅力的です。
気になるシェアについてですが、大企業ではMicrosoft Teams、中小企業ではChatworkのシェア率が高い傾向にあります。
ここでは、導入実績が豊富なサービスをご紹介しましたが、より手軽に安価に使えるサービスもあるので、さらに幅広く検討することをオススメします。
その他、ビデオ会議ツールとして比較してみても良いでしょう。
【比較表】無料版と有料版の違い
Teamsには、以下の4つのプランがあります。

ここでは、特に人気の3つのプランで比較してみます。
Teams Essentials では追加機能を利用することができ、Microsoft 365 Business Basicでは、Teams を Microsoft 365 の一部として入手することもできます。
【Teamsの始め方】アカウント作成とダウンロード
Teamsを利用し始めるためには、Microsoftアカウントを作成しなければなりません。
始めるための手続きや手順について正しく理解しておきましょう。

アカウントの作成手順
Microsoftアカウントを作成する手順について、2つのパターンをご紹介します。
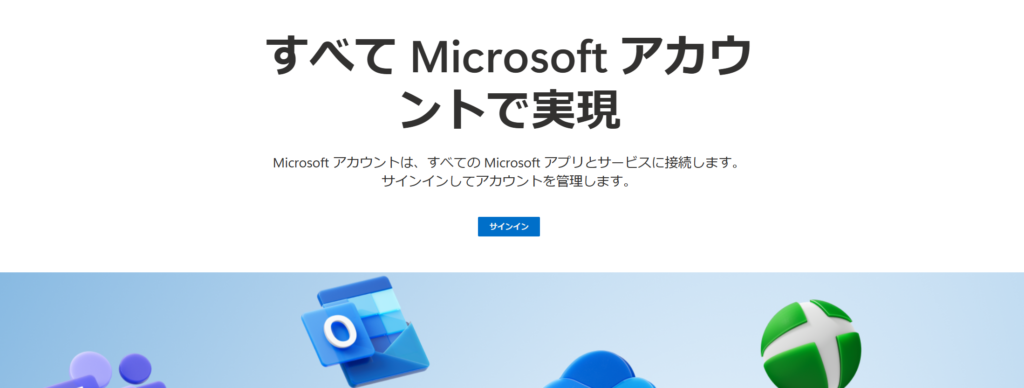
メールアドレスでアカウント作成
- Microsoft公式サイトのアカウントページを開きます
- 「サインイン」をクリック、「作成」を選択します
- メールアドレスとパスワードを入力します
- メールアドレス宛に送られてきたセキュリティコードを入力します
- 手順に従って回答し、サインインの状態を確認します
- アカウント作成が完了します
電話番号でアカウント作成
- Microsoft公式サイトのアカウントページを開きます
- 「サインイン」をクリック、「作成」を選択します
- 「または、電話番号を使う」を選択します
- 電話番号とパスワードを入力します
- SMSで送られてきたセキュリティコードを入力します
- サインインの状態を確認し、アカウント作成が完了します
ダウンロード・ブラウザ利用の手順
Teamsでは、ブラウザ版(PCのみ)、デスクトップ版、スマホアプリ版の3種類の利用方法があります。

ブラウザ・デスクトップ版の場合
- Microsoft Teamsの公式サイトを開きます
- 「無料でサインアップ」をクリックします
- 登録したメールアドレスを入力し、使用用途に回答します
- アカウント情報を入力し、誕生日を確認します
- 登録が完了します
※デスクトップ版を利用する場合は、ここでダウンロード画面が表示されます
スマホアプリ版の場合
- スマートフォンでMicrosoft Teamsの公式サイトを開きます
- サイト下部の「アプリをダウンロード」をタップします
- 「モバイル版をダウンロード」をタップします
- App StoreまたはGoogle Playからアプリをダウンロードします
※下記画像のQRコードからもダウンロード可能
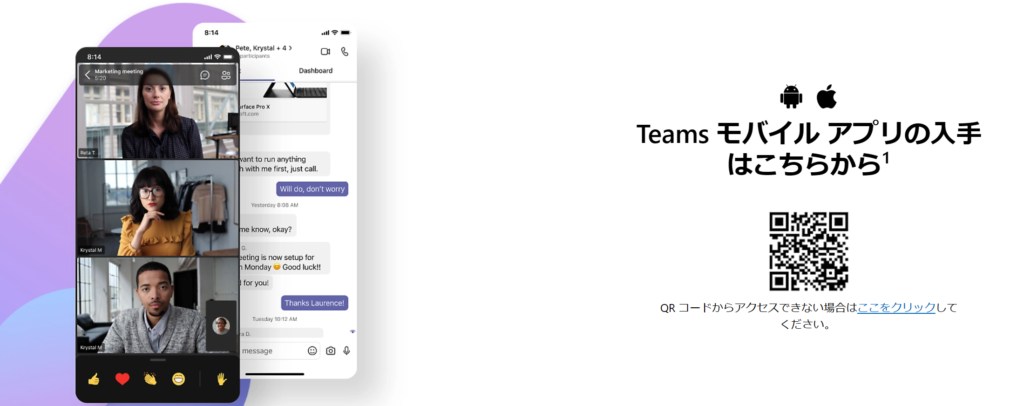
【Teamsの使い方】基本機能の利用手順

メニュー画面の説明
Teamsを起動すると、以下のような画面が表示されます。

左側のメニューには以下の項目が並んでいます。
①アクティビティ:Teams内で行われたアクティビティやお知らせを表示します ②チャット:チャットの開始、編集、削除を行います ③チーム:チームの新規作成や所属しているチームの管理を行います ④カレンダー:会議のスケジューリング、開始ができます ⑤通話:音声通話の開始や通話履歴の確認ができます ⑥ファイル:WordやExcelなどのファイルの共有、保存、共同編集が可能です ⑦アプリ:外部アプリとの連携が行えます ⑧ヘルプ:トピックの検索や使い方トレーニングの開始ができます
チーム作成・メンバー追加
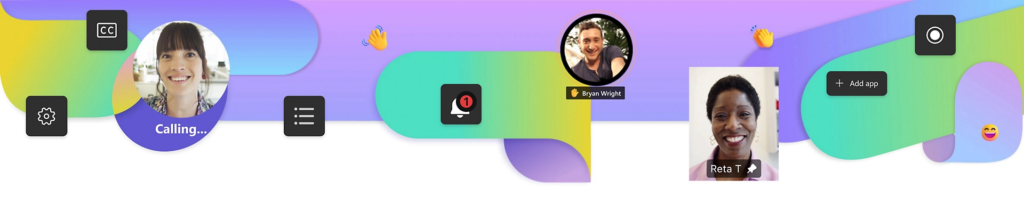
Teamsで、「チームを作成・チームにメンバーを追加する」手順は以下の通りです。
チームを作成
- 左メニューの「チーム」をクリック。
- 画面下の「チームに参加、またはチームを作成」をクリック。
- 画面右の「チームを作成」をクリック。
- ウィザードに従って新しいチームを作成します。
チームにメンバーを追加
- チーム作成ができたら、チーム名右の「・・・」をクリック。
- メニュー内の「メンバーを追加」をクリック。
- 追加したいメンバーを選択して追加します。
チャットの機能
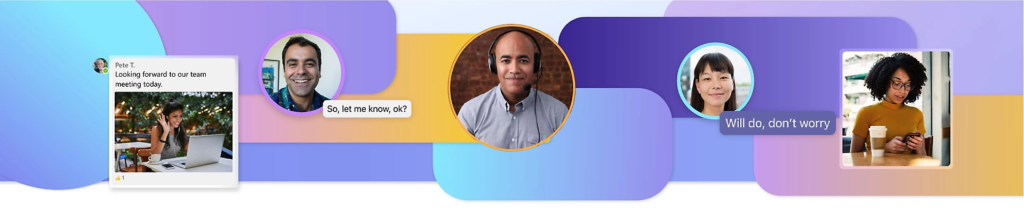
チャットには、「メンション」機能があります。
メンションとは、相手に通知が届くチャットのことです。
チャット入力欄に「@〇〇」のように、@の後に宛先をメッセージとともに入力します。
メンションの使い分けは以下の通りです。
「@メンバー名」…特定のメンバーをメンションできる 「@team」…チーム内のメンバー全員をメンションできる 「@channel」…チャネル内全員メンバーをメンションできる
また、入力時に「改行」をしたい場合は、「Shift」キーを押しながら「Enter」キーを押します。
ビデオ会議の主催
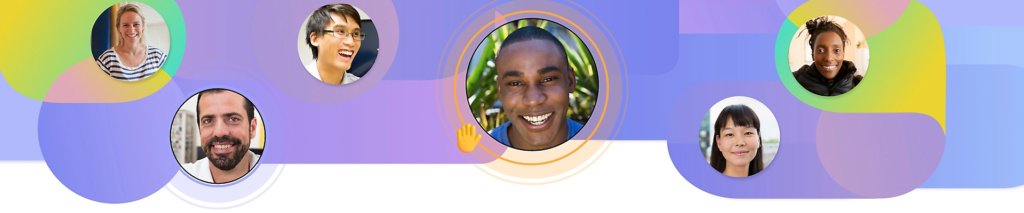
Teamsでビデオ会議を主催する方法は以下の3つです。
チームのチャネルから「今すぐ会議」を開始する方法
- チャネル画面右上の「会議」をクリック。
- カメラとマイクの設定を行う。
- 「今すぐ参加」で会議を作成完了。
Outlookから会議を設定する方法
- Outlookの予定表を開き、「新しいTeams会議」をクリック。
- 会議のタイトルや参加者、日時を入力し、招待メールを送信。
Teamsカレンダーから会議を設定する方法
- Teamsのカレンダーを開き、「新しい会議」をクリック。
- 会議のタイトルや参加者、日時を入力し、招待メールを送信。
ファイル機能
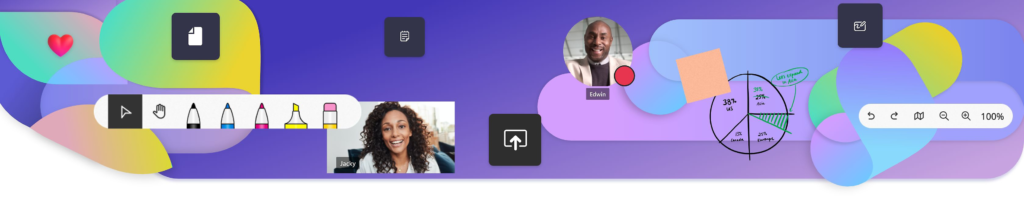
Teamsでは、チャット内で作成したファイルを共有・編集することができます。
WordやExcel、PowerPointで作成されたファイルは、アプリを切り替えることなくTeams内で閲覧・編集が可能です。
共有されたファイルの一覧は左メニューの「ファイル」から確認でき、他のオンラインストレージサービスとの連携も可能です。
その他の便利機能
画面共有機能
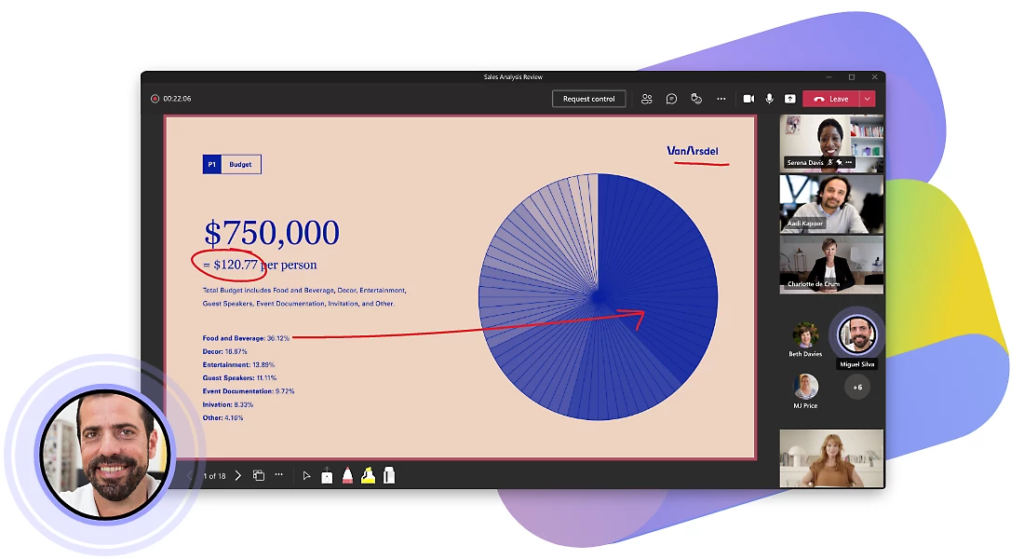
会議中の画面下部にあるパネルから画面共有のアイコンを選択し、参加者に資料等を共有することが可能です。
さらに、画面共有後に最上部にマウスを移動するとツールバーが表示されます。
そこで「制御を渡す」をクリックすると、参加者に自分の画面を操作してもらうことも可能です。
※Teamsのみ可能な機能
キャプション機能
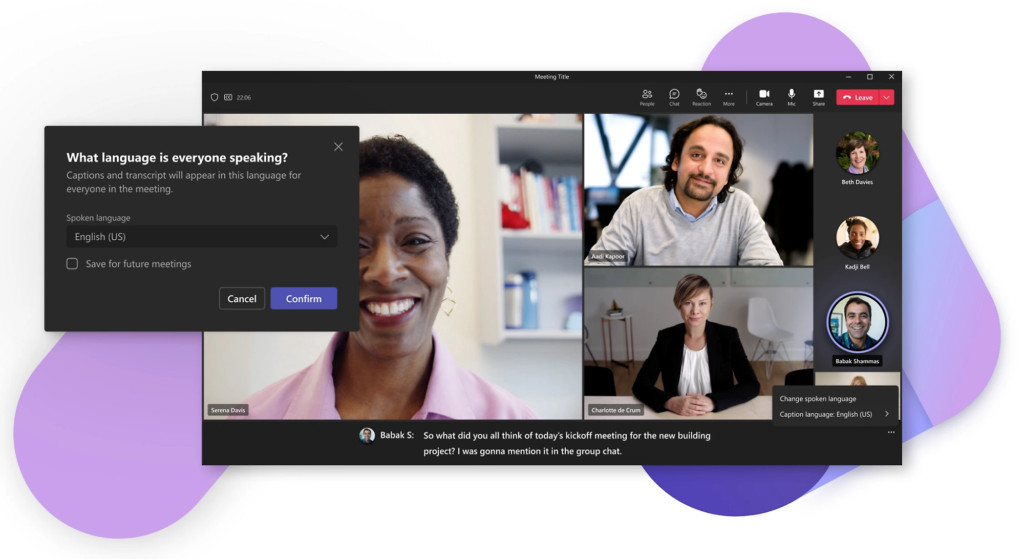
キャプションとは、会議中に自動で字幕を生成する機能です。
会議を設定する際に、「ライブイベントの生成方法」から「キャプション(プレビュー)」をONにすることで利用できます。
その際に、音声言語や翻訳言語を設定することも可能です。
Togetherモード
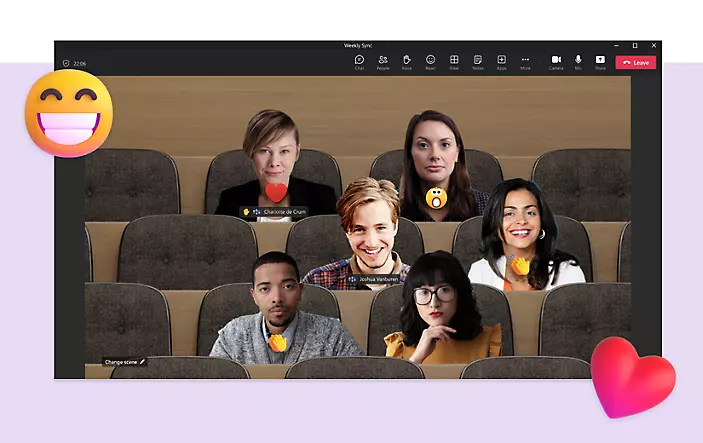
これは、ビデオ会議特有のグリッドビュー(四角い画面表示)ではなく、1つの背景の前に並んで表示される機能です。
会議室や講堂、バーなど、状況に応じて背景を変えることが出来ます。
設定方法は、ビデオ会議画面左上の「表示(ビューを変更)」ボタンで「Together モード」を選択し、好みのシーンを選択し、「この全員のビューにする」チェックボックスをONにすれば完了です。
Teamsの障害事例と対処方法

よくある不具合の事例
Microsoft Teamsでは、過去にいくつかの大規模な障害が発生してきました。
ここでは、Teamsの障害事例とそれに対する対処方法について紹介します。
メッセージが送信できない
Teamsを使用中に、突然メッセージが送信できなくなる現象が発生することがあります。
メッセージを入力して送信すると、しばらく「送信中」と表示された後に「送信できませんでした」という赤字のメッセージが表示されることがあります。
このような場合、以下の点を確認してみてください。
- 社内ネットワークに問題がないか確認する
- Teams側に障害が発生していないか調べる
動作が遅い、重い
Teamsの操作がうまくいかず、動作が遅くなるという現象が起こることがあります。
Teamsが重くなると、カメラの映像が荒くなったり、画面の切り替えが遅くなることがあります。
この場合、以下の対策が考えられます。
- パソコンのメモリ不足が原因かどうか確認する
- ブラウザやアプリのキャッシュをクリアする
アクセスできない、アプリが起動できない
Teamsのアプリが開けなかったり、ログインできない場合があります。
特にデスクトップアプリが起動しないケースが多いようです。
以下の対策を試してみてください。
- ブラウザ版のTeamsでログインできるか試してみる
- ブラウザやアプリの再起動を行う
障害発生時の対処方法
Microsoft Teamsの障害が発生した際には、以下の対処方法を試してみることで、問題の解決が期待できます。
対処方法は状況に応じて適切に選択しましょう。
Teamsアプリの再起動
Teamsアプリが重くなったり、動作が遅くなった場合には、一度アプリを閉じてから再起動することをおすすめします。
特にメモリ不足が原因で動作が遅くなることがあります。
アプリを再起動することで、メモリの解放と動作の改善が期待できます。
パソコン・端末の再起動を試す
パソコンや端末全体のメモリが不足している場合、Teamsだけでなく他のアプリケーションにも影響が出ることがあります。
特に多くのタブを開いているとメモリ消費が増えるため、タブを整理したり、再起動を行うことで問題が解消されることがあります。
Teamsアプリのキャッシュをクリア
Teamsアプリはキャッシュを保存していることがありますが、キャッシュが蓄積されすぎると動作が遅くなることがあります。
キャッシュのクリアを試してみることで、動作の改善が期待できます。
キャッシュの削除方法は公式ドキュメントを参考にしてください。
連携している社内システムを確認
Teamsが社内システムと連携している場合、障害が発生した際には連携部分にも問題が生じることがあります。
この場合、社内システムの障害を確認し、必要に応じてITシステム部門に問い合わせることをおすすめします。
公式情報サイトやTwitterで状況確認
Microsoft Teamsの障害が発生した場合、公式の情報サイトやTwitterを通じて最新の情報を確認しましょう。
特に社内で同じ問題が複数のユーザーで発生している場合は、障害が広く影響を与えている可能性が高いです。
公式情報を確認し、復旧を待ちましょう。
まとめ
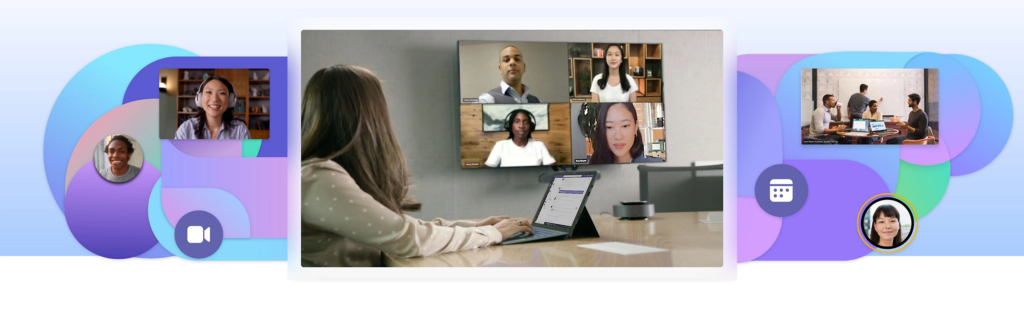
本記事では、Microsoft Teamsに関する基本的な情報と使い方、障害事例と対処方法について詳しく解説しました。
Teamsは、様々なビジネスシーンで利用されており、テキストチャットやビデオ会議、Microsoft 365などの様々な機能を統合した、便利なプラットフォームです。
さらに、近年は設計を一新してさらに速くシンプルにアップデートするなど、進化を続けているサービスです。
使い方やトラブル対処方法を正しく理解することは、ビジネスの円滑な運営に欠かせません。
是非、この記事を参考にして、Teamsを効果的に活用していただければと思います。








コメント